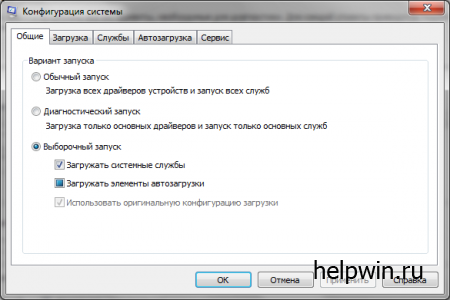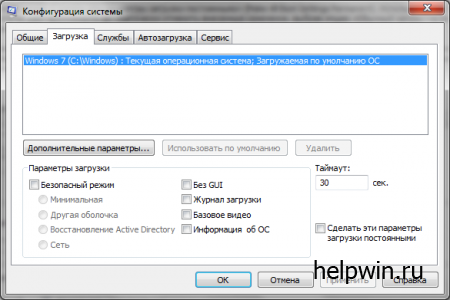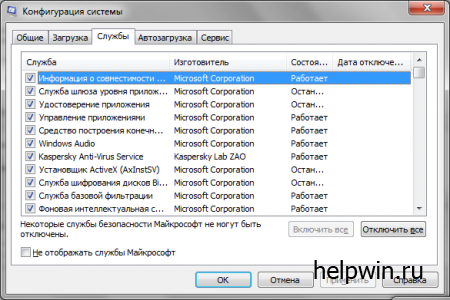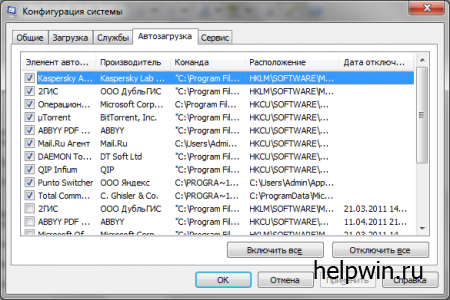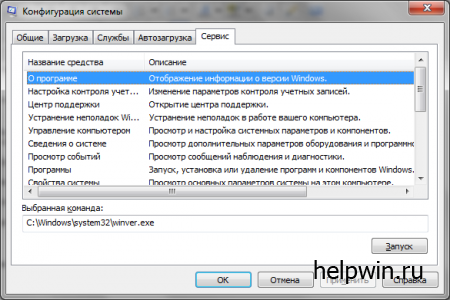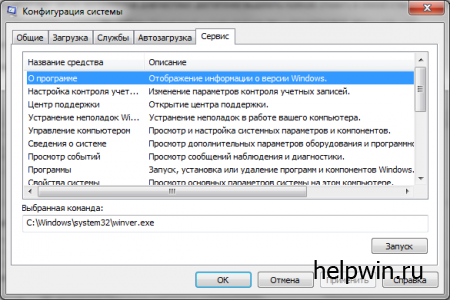Новые возможности утилиты «Конфигурация системы» в Windows 7
Прочитав статью «
Выявление причин медленной загрузки системы с помощью \"Просмотра событий\" Windows 7», один мой знакомый, который только недавно
перешел на «семерку» с Windows XP, поинтересовался, есть ли смысл пользоваться утилитой «Конфигурация системы» (System Configuration) в новой системе.
Заверив его, что утилита по-прежнему пригодна для диагностики и теперь даже обладает расширенной функциональностью, я подумал, что неплохо бы написать об этом статью — ведь такой вопрос наверняка возникает у многих пользователей
XP после перехода на Windows 7.
Запуск утилиты «Конфигурация системы»
Как и в Windows XP, утилиту «Конфигурация системы» в Windows 7 можно запустить из окна «Выполнить» (Run): нажмите [Windows]+[R], введите команду
msconfig.exe в поле «Открыть» (Open) и нажмите «OK». Но куда проще ввести msconfig.exe в строке поиска меню «Пуск» (Start) и нажать [Enter].
Окно утилиты (рис. A), как видите, существенно изменилось со времен Windows XP. В частности, уменьшилось количество вкладок. Давайте познакомимся с обновленной «Конфигурацией системы» поближе. И не забывайте, что подробную информацию обо всех опциях можно получить, нажав кнопку «Справка» (Help).
Рисунок A. Набор вкладок в окне «Конфигурация системы» изменился по сравнению с Windows XP.
Вкладка «Общие»
На вкладке «Общие» (General, рис. A) по-прежнему доступны три опции запуска, как и в Windows XP. По умолчанию выбран обычный запуск (Normal Startup), предусматривающий загрузку всех служб и драйверов устройств. При диагностическом запуске (Diagnostic Startup) загружаются только самые необходимые Скачать драйвер и службы, а опция «Выборочный запуск» (Selective Startup) позволяет выбрать службы и программы для загрузки. При этом опция «Использовать оригинальную конфигурацию загрузки» (Use Original Boot Configuration) отмечена по умолчанию, если стандартные параметры на вкладке «Загрузка» (Boot) не изменены.
Вкладка «Загрузка»
На вкладке «Загрузка» (рис. B) можно включить безопасный режим загрузки и настроить другие параметры запуска, которые могут пригодиться при диагностике проблем, связанных с автозагрузкой. Например, при выборе опции «Журнал загрузки» (Boot Log) весь процесс запуска подробно документируется в файле «C:WindowsNtbtlog.txt», а опция «Информация об ОС» (OS Boot Information) выводит имена запускаемых драйверов по мере загрузки.
При выборе опции «Безопасный режим» (Safe Boot) можно настроить параметры безопасного режима, которые будут использоваться при следующем запуске системы. Если выбрана опция «Другая оболочка» (Alternate Shell), загружается только командная строка и критические системные службы, а графический интерфейс и сетевой доступ отключаются.
Рисунок B. Опции на вкладке «Загрузка» можно использовать для диагностики проблем.
В нижнем правом углу окна есть опция «Сделать эти параметры загрузки постоянными» (Make All Boot Settings Permanent). Используйте ее с большой осторожностью, поскольку при выборе данной опции утилита не дает возможности автоматически отменить внесенные изменения, выбрав опцию «Обычный запуск» на вкладке «Общие». Восстанавливать стандартные параметры придется по памяти вручную.
Нажав кнопку «Дополнительные параметры» (Advanced Options), можно вызвать окно «Дополнительные параметры загрузки» (Boot Advanced Options), показанное на рис. C. В большинстве случаев эти параметры не нужны, но иногда могут пригодиться. Например, если при загрузке возникают проблемы, связанные с использованием нескольких процессоров, можно ограничить их количество, указав нужное в поле «Число процессоров» (Number of Processors).

Рисунок C. В большинстве случаев дополнительные параметры загрузки не нужны.
Вкладка «Службы»
На вкладке «Службы» (Services, рис. D) перечислены все службы, стартующие при загрузке системы, и их текущее состояние — «Остановлена» (Stopped) или «Работает» (Running). Как и в Windows XP, отдельные службы можно исключать из автозагрузки для диагностики проблем при запуске. Кроме того, в новой версии утилиты указывается, когда была отключена та или иная служба.
Рисунок D. На вкладке «Службы» теперь указывается, когда была отключена та или иная служба.
Вкладка «Автозагрузка»
На вкладке «Автозагрузка» (Startup, рис. E) перечислены все приложения, стартующие при запуске Windows 7. В новой версии утилиты указывается производитель (Manufacturer), что помогает идентифицировать приложение, а также дата отключения программы (Date Disabled).
Рисунок E. На вкладке «Автозагрузка» перечислены все приложения, стартующие при запуске Windows 7.
Вкладка «Сервис»
На вкладке «Сервис» (Tools, рис. F и G) собраны все инструменты, необходимые для диагностики. Для каждой утилиты приводится подробное описание, а чтобы запустить тот или иной инструмент, достаточно выделить его в списке и нажать кнопку «Запуск» (Launch).
Рисунок F. Вкладка «Сервис» облегчает запуск инструментов диагностики: достаточно выделить нужную утилиту в списке и нажать кнопку «Запуск».
Рисунок G. Утилита «Конфигурация системы» Windows 7 обеспечивает доступ к широкому спектру инструментов.
А что думаете вы?
А вам приходилось пользоваться утилитой «Конфигурация системы» для диагностики проблем конфигурации в Windows 7? Поделитесь своим опытом в комментариях!
Мы рекомендуем Вам зарегистрироваться либо войти на сайт под своим именем.