Доступ к удаленному рабочему столу

Службу Удаленный рабочий стол (Remote Desktop) можно использовать, если вам захочется подключиться к своему домашнему компьютеру, когда вы находитесь на работе, или же чтобы подключиться к рабочему компьютеру из дома. В отличие от удаленного помощника, эта возможность не позволяет кому-либо использовать компьютер локальным образом в то же время, когда к нему осуществляется удаленный доступ. Если кто-либо вошел в систему локальным образом, а вы в это время пытаетесь войти в систему удаленно, то локальный рабочий стол автоматически блокируется, и удаленный пользователь получает доступ ко всем запущенным приложениям. Если никто не вошел в систему локально, а вы пытаетесь войти в нее, используя удаленный доступ, Windows создаст вам новую сессию пользователя, и вы получите удаленный доступ ко всем возможностям системы — так, как будто вы сидите прямо за клавиатурой.
По умолчанию служба Удаленный рабочий стол (Remote Desktop) отключена. Чтобы настроить доступ к удаленному рабочему столу, выполните следующие действия.
1. Нажмите Пуск ► Панель управления ► Система и безопасность ► Система (Start ► Control Panel ► System and Security ► System).
2. Находясь в окне Система (System), щелкните на пункте Настройка удаленного доступа (Remote Settings) в левой области окна. На экране появится окно Свойства системы (System Properties), открытое на вкладке Удаленный доступ (Remote).
3. Чтобы отключить удаленный рабочий стол, выберите вариант Не разрешать подключения к этому компьютеру (Don't allow connections to this computer), а затем нажмите ОК. Пропустите оставшиеся пункты.
4. Чтобы включить службу Удаленного рабочего стола (Remote Desktop), выберите Разрешать подключения от компьютеров с любой версией удаленного рабочего стола (Allow connections from computers running any version of Remote Desktop), чтобы разрешить доступ от компьютеров с любой версией Windows. Либо выберите вариант Разрешать подключаться только с компьютеров, на которых работает уда-ленный рабочий стол с проверкой подлинности на уровне сети (Allow connections only from computers running Remote Desktop with network level authentication), чтобы разрешить подключаться только компьютерам с установленной Windows Vista и более поздними версиями (и с проверкой подлинности на уровне сети).
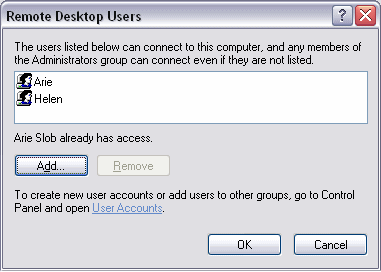
5. По умолчанию удаленный доступ к компьютеру могут осуществлять лишь пользователи с административными учетными записями на нем. Чтобы разрешить удаленный доступ другим пользователям, выполните следующие действия.
• Для разрешения доступа пользователям со учетными записями обычного до-ступа щелкните на кнопке Выбрать пользователей (Select users). В диалоговом окне Пользователи удаленного рабочего стола (Remote Desktop Users), показанном на рисунке, щелкните на кнопке Добавить (Add). В диалоговом окне Выбор: «Пользователь» или «Группа» (Select User or Group) определите пользователей и группы, которым вы хотите разрешить доступ, и нажмите ОК.
• Чтобы аннулировать права удаленного доступа для пользовательской учетной записи, нажмите Выбрать пользователей (Select users). В диалоговом окне Пользователи удаленного рабочего стола (Remote Desktop Users) выберите учетную запись и нажмите Удалить (Remove).
6. Щелкните на кнопке ОК, чтобы сохранить настройки.
Мы рекомендуем Вам зарегистрироваться либо войти на сайт под своим именем.