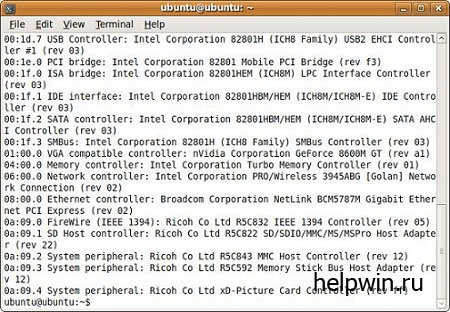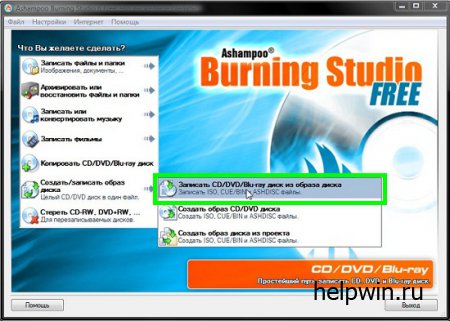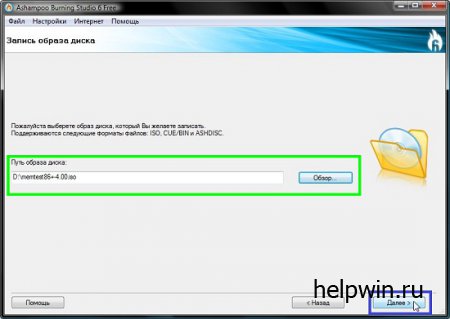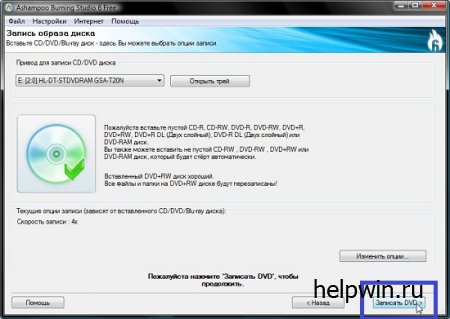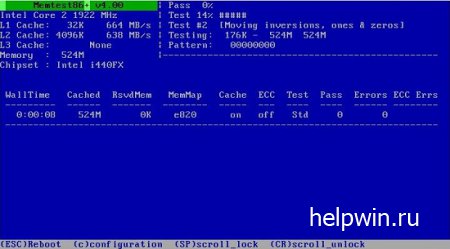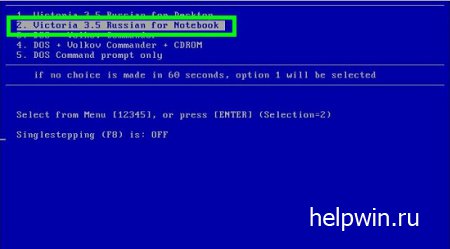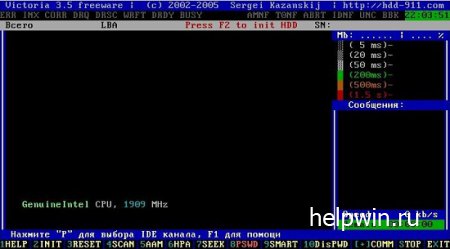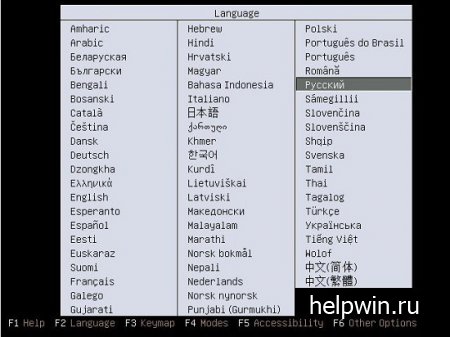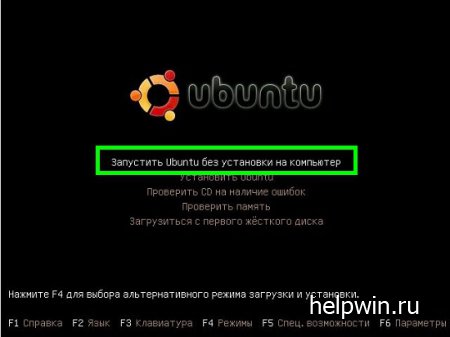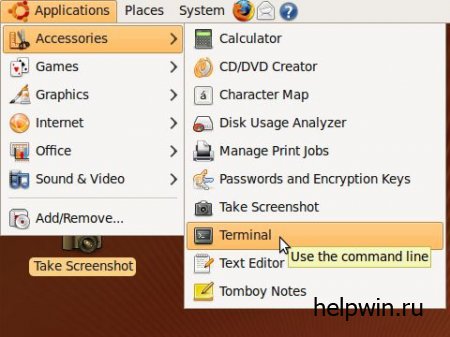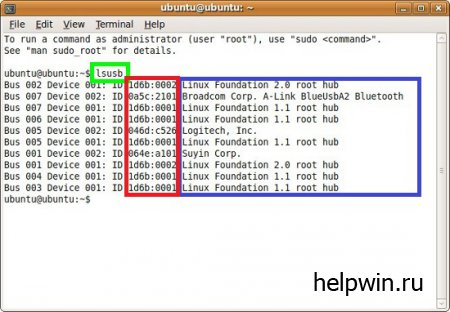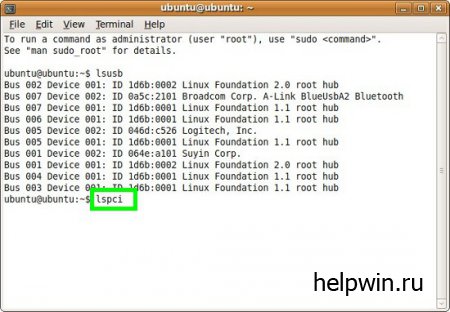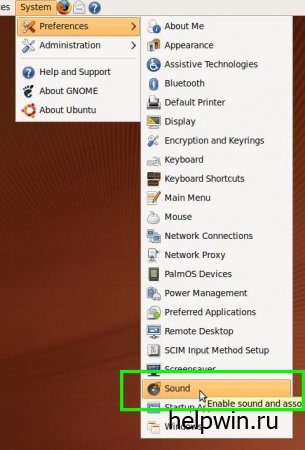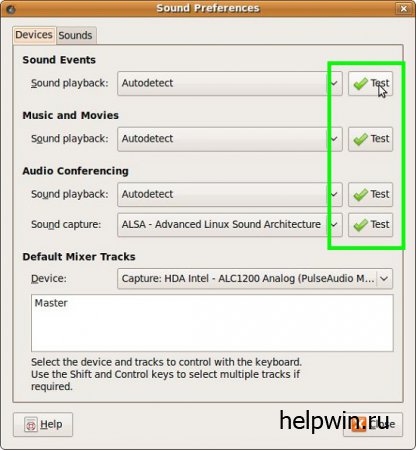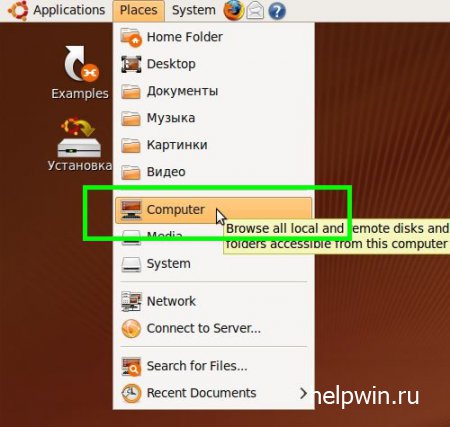Первым делом затариваемся утилитками. Скачать архив можно здесь. Скачиваем, запускаем файл, указываем удобный путь для распаковки. А также нам понадобятся 3 чистых диска (можно CD, для третьего случая - DVD).
1. Начнем с проверки оперативной памяти на ошибки
Синий экран появляется вследствие проблем с ОЗУ.
Проверять будем удобной утилиткой Memtest86+. Ее образ можно найти в скачанном архиве (MemTest86+ 4.20.iso)
Чтобы записать образ на диск, будем использовать утилиту Ashampoo Burning Studio (тоже присутствует в архиве). Устанавливаем ее и запускаем.
Создать/записать образ диска ->> Записать CD/DVD/Blue-ray диск из образа диска
Указываем путь, где размещен образ c Memtest86+. И жмем Далее.
Чистый CD или DVD диск вставляем в привод и нажимаем кнопку Записать CD/DVD
После успешной записи диска его можно использовать для диагностики оперативной памяти на любом компьютере.
Итак, вставляем в привод диск. Делаем загрузку с диска (в BIOS устанавливаем загрузку с CD).
Если все хорошо, то должно появиться окно утилиты Memtest86+
Все. Делать ничего не нужно. Все запускается автоматически, в столбце Errors отображаются ошибки.
Диагностику следует проводить около часа. Если ошибок нет, то с оперативной памятью все в порядке. А если ошибки будут, то лучше подумать о замене модулей памяти.
2. Проверяем на ошибки жесткий диск
Винчестер - очень чувствительное к ударам, нагреву устройство в ноутбуке. Желательно его хотя бы редко, но диагностировать, чтобы избежать внезапной потери информации.
Будем работать с утилитой Victoria. Ее образ находится в архиве (Victoria 3.52.3.iso).
Записываем загрузочный диск и загружаемся с него (все действия описаны выше).
Появится такое окно. Выбираем второй пункт.
Жмем F4, чтобы начать сканирование
В списке выбираем линейное чтение

Справа в окошке показывается количество найденных дефектов
Также эта утилита может исправлять сектора с ошибками (ремеппинг), понижать уровень шума винчестера, увеличивать его емкость и др. операции. Подробнее можно почитать на сайте автора
3. Проверяем другие устройства. Осуществляем доступ к информации без Windows.
Чтобы определить, в чем неиспраность или в Windows с программами и драйверами, или же в самом устройстве, запустим Linux на этом ноутбуке. Если через Linux все будет хорошо работать, следовательно, проблема в Windows с программами и драйверами.
В качестве дистрибутива Linux будем использовать Ubuntu (Скачать ubuntu_9.04_desktop_i386.iso)
Скачиваем образ, записываем загрузочный диск и загружаемся с него (все действия описаны выше).
Загрузились, теперь выбираем язык
Выбираем Запустить Ubuntu без установки на компьютер и жмем Enter
Немного ждем, пока загрузится система. Если никаких артефактов не появилось, то с видеокартой, вероятно, все в порядке.
Обычно проблемы с такими устройствами как Web-камеры, Bluetooth заключаются в том, что просто отошел шлейф, соединяющих их с материнской платой. И устройство в системе не наблюдается.
Заходим через верхнее меню в Терминал
Чтобы вывести список и внешних, и внутренних USB-устройств, нужно ввести команду lsusb
Красным цветом я выделил VEN:DEV коды устройств, а синим - их названия.
Смотрим список: на втором месте отображается Bluetooth-адаптер от Broadcom, на 5-м мышка от Logitech, на 7-м Web-камера от Suyin. Эти устройства определяются системой, подсоединены они нормально. Если есть проблемы с одним из отображенных устройств, то скорее всего проблема в драйверах, а не в соединительном шлейфе.
Теперь проверим работу остальных устройств. Вводим команду lspci. Отобразится список всех устройств, которые подключены к внутренней PCI шине
Нажимаем Enter
В таком списке можно обнаружить картридер от Ricoh, видеокарту nVidia GeForce 8600, модуль Intel Turbo Memory, Wi-Fi адаптер от Intel, сетевую и звуковую карты. Значит, эти устройства в системе есть и скорее всего работают исправно.
Теперь проверим звуковые устройства. Лезем в верхнее меню
Появляется следующее окошечко, жмем тесты.
Обратите внимание! В Ubuntu содержатся драйвера на звук не для всех аудиочипов, поэтому отсутствие звука еще не является следствием проблем со звуковой картой.
В случае если Windows не загружается, с помощью загрузочного диска с Ubuntu можно получить доступ к информации, которая содержится на ноутбуке.
Для этого открываем пункт меню Computer
Пользуемся как обычным Проводником
Думаю, все раненые места ноутбука можно отследить и уже начинать принимать меры по лечению.
<!--[if !mso]> <!--[endif] --><!--[if gte mso 9]> <!--[if gte mso 9]> Normal 0 false false false false RU X-NONE X-NONE <!--[if gte mso 9]> <!--[if gte mso 10]> <!--[endif] -->
Первым делом затариваемся утилитками. Скачать архив можно здесь. Скачиваем, запускаем файл, указываем удобный путь для распаковки. А также нам понадобится чистый диск (можно CD).
1. Начнем с проверки оперативной памяти на ошибки
Синий экран появляется вследствие проблем с ОЗУ.
Проверять будем удобной утилиткой Memtest86+. Ее образ можно найти в скачанном архиве (MemTest86+ 4.20.iso)
Чтобы записать образ на диск, будем использовать утилиту Ashampoo Burning Studio (тоже присутствует в архиве). Устанавливаем ее и запускаем.
Создать/записать образ диска ->> Записать CD/DVD/Blue-ray диск из образа диска
Указываем путь, где размещен образ c Memtest86+. И жмем Далее.
Чистый CD или DVD диск вставляем в привод и нажимаем кнопку Записать CD/DVD
После успешной записи диска его можно использовать для диагностики оперативной памяти на любом компьютере.
Итак, вставляем в привод диск. Делаем загрузку с диска (в BIOS устанавливаем загрузку с CD).
Если все хорошо, то должно появиться окно утилиты Memtest86+
Все. Делать ничего не нужно. Все запускается автоматически, в столбце Errors отображаются ошибки.
Диагностику следует проводить около часа. Если ошибок нет, то с оперативной памятью все в порядке. А если ошибки будут, то лучше подумать о замене модулей памяти.
2. Проверяем на ошибки жесткий диск
Винчестер - очень чувствительное к ударам, нагреву устройство в ноутбуке. Желательно его хотя бы редко, но диагностировать, чтобы избежать внезапной потери информации.
Будем работать с утилитой Victoria. Ее образ находится в архиве (Victoria 3.52.3.iso).
Записываем загрузочный диск и загружаемся с него (все действия описаны выше).
Появится такое окно. Выбираем второй пункт.
Жмем F4, чтобы начать сканирование
В списке выбираем линейное чтение

Справа в окошке показывается количество найденных дефектов

Также эта утилита может исправлять сектора с ошибками (ремеппинг), понижать уровень шума винчестера, увеличивать его емкость и др. операции. Подробнее можно почитать на сайте автора
3. Проверяем другие устройства. Осуществляем доступ к информации без Windows.
Чтобы определить, в чем неиспраность или в Windows с программами и драйверами, или же в самом устройстве, запустим Linux на этом ноутбуке. Если через Linux все будет хорошо работать, следовательно, проблема в Windows с программами и драйверами.
В качестве дистрибутива Linux будем использовать Ubuntu (Скачать ubuntu_9.04_desktop_i386.iso - ссылку скоро добавлю)
Скачиваем образ, записываем загрузочный диск и загружаемся с него (все действия описаны выше).
Загрузились, теперь выбираем язык
Выбираем Запустить Ubuntu без установки на компьютер и жмем Enter
Немного ждем, пока загрузится система. Если никаких артефактов не появилось, то с видеокартой, вероятно, все в порядке.
Обычно проблемы с такими устройствами как Web-камеры, Bluetooth заключаются в том, что просто отошел шлейф, соединяющих их с материнской платой. И устройство в системе не наблюдается.
Заходим через верхнее меню в Терминал
Чтобы вывести список и внешних, и внутренних USB-устройств, нужно ввести команду lsusb
Красным цветом я выделил VEN:DEV коды устройств, а синим - их названия.
Смотрим список: на втором месте отображается Bluetooth-адаптер от Broadcom, на 5-м мышка от Logitech, на 7-м Web-камера от Suyin. Эти устройства определяются системой, подсоединены они нормально. Если есть проблемы с одним из отображенных устройств, то скорее всего проблема в драйверах, а не в соединительном шлейфе.
Теперь проверим работу остальных устройств. Вводим команду lspci. Отобразится список всех устройств, которые подключены к внутренней PCI шине
Нажимаем Enter

В таком списке можно обнаружить картридер от Ricoh, видеокарту nVidia GeForce 8600, модуль Intel Turbo Memory, Wi-Fi адаптер от Intel, сетевую и звуковую карты. Значит, эти устройства в системе есть и, скорее всего, работают исправно.
Теперь проверим звуковые устройства. Лезем в верхнее меню
Появляется следующее окошечко, жмем тесты.
Обратите внимание! В Ubuntu содержатся драйвера на звук не для всех аудиочипов, поэтому отсутствие звука еще не является следствием проблем со звуковой картой.
В случае если Windows не загружается, с помощью загрузочного диска с Ubuntu можно получить доступ к информации, которая содержится на ноутбуке.
Для этого открываем пункт меню Computer
Пользуемся как обычным Проводником
Думаю, все раненые места ноутбука можно отследить и уже начинать принимать меры по лечению.