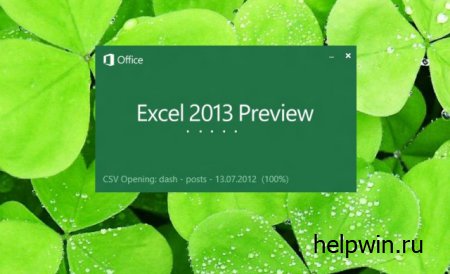Exel
Чиловые форматы, вставка дробей.
Числа в электронных таблицах Excel могут быть записаны в обычном числовом или экспоненциальном формате, например: 195,2 или 1,952е+02. По умолчанию числа выравниваются в ячейке по правому краю.
Это объясняется тем, что при размещении чисел друг под другом (в столбце таблицы) удобно иметь выравнивание по разрядам (единицы под единицами, десятки под десятками и т. д.).
Чтобы ввести дроби, выделите ячейки, а потом щелкните правой кнопкой мышки, выберите Формат ячеек > на вкладке Ячейки в списке Числовые форматы щелкните на формате Дробь, а потом выделите нужный тип в списке, который отобразится справа. Щелкните на кнопке ОК.
Теперь можно вводить дроби в ячейки. Чтобы ввести дробное значение, введите сначала числитель, потом слеш "/". а потом знаменатель (без пропусков).
Например, 1/2 и 4/8 представляют собой одно и то же значение. Excel приведёт обе дроби к заданному формату. Если в одну ячейку нужно ввести целое число и дробь, введите целое число с дальнейшим пропуском, а потом введите дробь как числитель, слеш и знаменатель.
Кстати, иногда программа вместо ваших введенных значений показывает другие. Что бы это исправить, просто кликните правой кнопкой мышки, выберите Формат ячеек > на вкладке Ячейки в списке Числовые форматы выберите нужный формат и укажите нужные параметры.
По умолчанию текст выравнивается в ячейке по левому краю. Это объясняется традиционным способом листа (слева направо).
Формулы и функции.
Формула должна начинаться из знака равенства, и может включать числа, имена ячеек, функции (Математические, Статистические, Финансовые, Дата и время и т. д.) и знаки математических операций.
Например, формула "=А1+В2" обеспечивает складывание чисел, которые хранятся в ячейках А1 и В2, а формула "=А1*5" - умножение числа, которое хранится в ячейке А1 на 5.
При вводе формулы в ячейке отображается не сама формула, а результат вычислений согласно этой формуле. При изменении начальных значений, которые входят в формулу, результат перечисляется немедленно.
Результат и аргументы используемых функций находятся в ячейках электронной таблицы. Табличный процессор владеет гибким механизмом задания и редактирования значений ячеек электронной таблицы, а также допускает создание собственных программ по обработке данных.
Функции выполняются не только над значениями конкретных ячеек, но и над набором ячеек из заданного диапазона. Каждая ячейка имеет свое название, составленное из названия столбца и строки, а диапазон задается названиями левой верхней и правой нижней ячейки таблицы.
Использование табличного процессора позволяет не только определить результат на основе начальных данных, но и найти начальные значения, необходимые для получения необходимого результата.
Адрес ячейки.
Адрес ячейки - это указатель на номер строки и столбца, в которой эта ячейка расположена. Примеры: А1, С5, АВ25 - относительные адреса; $А$1, $С$5, $АВ$25 -абсолютные адреса; $А1, С$5 $АВ25 - смешанные адреса.
В формулах используются ссылки на ячейки. Существуют два основных типа ссылок: относительные и абсолютные. Отличия между ними оказываются при копировании формулы из активной ячейки в другую ячейку.
Относительная ссылка в формуле используется для указания адреса ячейки, который вычисляется относительно положения ячейки, в которой находится формула. При перемещении или копировании формулы из активной ячейки относительные ссылки автоматически обновляются в зависимости от нового положения формулы. Относительные ссылки имеют следующий вид: А1, ВЗ.
Абсолютная ссылка в формуле используется для указания фиксированного адреса ячейки. При перемещении или копировании формулы абсолютные ссылки не изменяются. В абсолютных ссылках перед неизменным значением адреса ячейки ставится знак доллара, например, $А$1.
Если символ доллара стоит перед буквой, например, $А1, то координата столбца абсолютна, а координата строки - относительная. Если символ доллара стоит перед числом, например, А$1, то, напротив, координата столбца относительна, а строки - абсолютная. Такие ссылки называются смешанными.
Пусть, например, в ячейке С1 записана формула =А$1+$В1, которая при копировании в ячейку D2 приобретает вид =В$1+$В2. Относительные ссылки при копировании изменились, а абсолютные - нет.
Диапазон ячеек - это прямоугольная область ячеек, сочетания строк и столбцов, объединение ячеек или даже весь рабочий лист.
Примеры: А1:СЗ - прямоугольный диапазон ячеек, левым верхним углом которого является ячейка А1, а правым нижнем - ячейка СЗ (операция - двоеточие); А1; СЗ - объединение двух ячеек А1 и СЗ; А1 :ВЗ; В2:С4 - объединение двух прямоугольных диапазонов {точка с запятой); А1 :ВЗ_В2:С4 - пересечение двух прямоугольных диапазонов (пропуск).
Автозаполнение
|
Удобное средство для ускорения введения данных, что позволяет быстро ввести ряд данных в ячейки или скопировать одинаковые данные в любое число ячеек.
|
Ряд данных - последовательность взаимосвязанной информации (дни недели, порядковые номера, месяцы, элементы арифметической последовательности).
Например, введите в первую ячейку текст"Квартал 1", потомпоместите указатель мыши вправом нижнем углу рамки так, чтобы он принял форму маленького черного крестика. Нажмите левую кнопку и протяните указатель мыши вправо (вниз) на несколько ячеек.
Для заполнения ячеек элементами арифметической последовательности, заполните первые две ячейки, выделите их, а потом "протянете" маркер заполнения на нужное количество ячеек.
Еще один способ - использование команды Правка > Заполнить. Введите нужную информацию в первую ячейку, выделите те ячейки справа, которые следует заполнить такой же информацией и вызовите команду Правка > Заполнить > вправо.
Для создания арифметической (геометрической) прогрессии вызовите команду Правка > Заполнить > прогрессия. В диалоговом окне, которое открылось, укажите тип прогрессии, шаг, конечное значение и нажмите ОК.
Формулы
|
Формулы - это инструкции, предписывающие Excel произвести какие-либо действия со значениями в ячейке или группе ячеек. Формула является сочетанием констант, операторов, ссылок, функций, имен диапазонов и круглых скобок.
|
Для ввода формулы введите знак равенства = напротив или просто нажмите кнопку fx.
Арифметические (складывание +, вычитание -, умножение *, деление /, возведение в степень л, взятие процента %). Операторы сравнения (равно =, меньше <, больше >, не больше <=, не меньше >=, не равно О). Текстовый оператор & сцепления строк.
Если формула состоит из нескольких операторов, то они будут обработаны в следующей последовательности:
1) %,^
2) *,/
3) +,-
|
|
Для изменения порядка прохождения операторов, используются круглые скобки. Если в формуле присутствуют скобки, то в первую очередь будут вычислены выражения в скобках.
Итак, выделите ячейку, которая должна содержать формулу, и введите знак равенства. Обратите внимание, что знак равенства появляется одновременно в ячейке и строке формул. Наберите формулу (5,3+6,7)^2 - (0,1+7,5+2,7)^0,5 и нажмите Enter. В ячейке появится значение, вычисленное Excel по введенной формуле.
Использование ссылок на ячейку.
Введите в ячейку А11 какое-либо число. Переместитесь в ячейку В1 и введите формулу: = А1 *2. Адрес ячейки можно вводить как вручную, набирая адрес ячейки текстом, так и с помощью щелчка мыши на нужной ячейке. Попробуйте оба способа.
Таким же образом можно засылать на ячейки и диапазоны из других рабочих листов и даже других рабочих книг. После введения формулы измените значение начальной ячейки. Обратите внимание, что значение результирующей ячейки также изменится.
В Excel встроено огромное количество функций, и каждая из них предназначена для выполнения специальных вычислений. Функция может быть единственным объектом в ячейке, а также может быть встроена в формулу. Каждая функция имеет аргументы, то есть данные, какие необходимы ей для получения результата. Аргументы помещаются в круглые скобки. Даже в тех случаях, когда аргументы не нужны, скобки должны присутствовать.
Количество аргументов и их тип определяется синтаксисом конкретной функции. Различают обязательные и необязательные аргументы. Допускается вложенность функций, т.е. одна функция может иметь другую функцию в качестве аргумента.
Для новичков советую сразу выбрать полный алфавитный перечень Вставка > Функция, где можно отыскать нужную функцию по её названию. Если ж не удаётся, то зайдите в справку Microsoft Excel.
Приведем несколько функций:
МИН - возвращает наименьшее значение в списке аргументов.
МАКС - возвращает наибольшее значение из набора значений.
СРЗНАЧ - возвращает среднее арифметич. своих аргументов.
СУММ ЕСЛИ {диапазон условия; диапазон суммирования) - подытоживает ячейки, заданные условиями, где:
Диапазон - диапазон ячеек, который оценивается по условиям. Ячейки в каждом диапазоне должны содержать числа, имена, массивы или ссылки, которые содержат числа. Пустые ячейки и ячейки, которые содержат текстовые значения, не учитываются.
Условия - критерий в форме числа, выражения или текста, который определяет, какие ячейки должны подытоживаться. Например, аргумент "условие" может быть выражено как 32, "32", ">32" или "яблоки".
Диапазон суммирования -фактические ячейки, которые необходимо подытожить, если соответствующие им ячейки в диапазоне отвечают условиям. Если аргумент "диапазон суммирования" опущен, ячейки диапазона и оцениваются по условиям, и подытоживаются в том случае, если они им отвечают.
ЕСЛИ (логическое_выражение;значение_если_истина;значение_если_ложь) - возвращает одно значение, если заданное условие при вычислении дает значение ИСТИНА, и другое значение, если ЛОЖЬ.
Логическое_выражение - любое значение или выражение, принимающее значения ИСТИНА или ЛОЖЬ. Например, логическое выражение А10=100. Если значение в ячейке А10 равно 100, то это выражение принимает значение ИСТИНА, а в противном случае - значение ЛОЖЬ. Этот аргумент может использоваться в любом операторе сравнения.
Значение_если_истина - значение, которое возвращается, если аргумент "логическое_выражение" имеет значение ИСТИНА. Если не ввести значение Значениеесли_истина, то в ячейку будет выдано слово "ИСТИНА". Значением может быть формула, введенная фраза в формулу, или выбрана ячейка.
Значение_если_ложь - значение, которое возвращается, если "логическое_выражение" имеет значение ЛОЖЬ. Значение может быть такое самое, как и в случае Значение_если истина. Если не вводить значение, то функция выдаст слово "ЛОЖЬ".
Часто используемые функции (такие, например, как СУММ), легче всего вызывать, набирая их название в строке формул. Однако сложно, конечно же, помнить названия и синтаксис всех функций, имеющихся в Excel.
Задачу пользователю облегчает помощник, который называется Мастер функций. Для его вызова воспользуйтесь командой меню Вставка > Функция или нажмите кнопку Вставка функции, расположенную на панели инструментов Стандартная.
На экране появится диалоговое окно Мастер функций. В левой части окна перечисленные категории функций: 10 недавно использовавшихся, Полный алфавитный перечень, Финансовые, Дата и время, Математические, Статистические, Ссылка и массивы, Работа с базой данных, Текстовые, Логические, Проверка свойств и значений.
В правой части окна перечислены все функции выбранной категории. Выберите категорию Математические и с помощью полосы прокрутки просмотрите весь список.
Чтобы получить больше информации о функции, которую Вы хотите использовать, щелкните по кнопке справки, расположенной в окне Мастера функций. После выбора нужной функции, нажмите ОК, и на экране появится Палитра формул, что позволяет завершить процесс введения функции.
В окне находятся: короткое описание функции, поля для введения аргументов функции, описание выбранного аргумента. Названия обязательных аргументов выделены жирным шрифтом.
После введения аргумента его значение появляется справа от поля введения. Перемещение между полями аргументов осуществляется с помощью мыши или клавиши Tab.
В том случае, если аргументами функции являются диапазоны, их выделение можно проводить непосредственно при введении функции. Для этого окно палитры формул можно свернуть, используя значок Свернуть, расположенный справа в поле введения каждого аргумента.
После окончания выделения щелкните на этом же значке, расположенном в строке формул. После заполнения всех аргументов, нажмите ОК, и нужная функция будет вставлена в ячейку или формулу.
Ошибки в формулах.
При введении в формулу некорректного значения, ссылки или оператора Excel, ячейка отображает сообщение об ошибке.
Если у ячейки появилось одно из указанных выше сообщений, проверьте формулу. Чаще всего ошибку можно легко устранить, уточнив формулу и ссылку.
Если это не помогает, выделите ячейку, которая содержит ошибку, и вызовите команду Сервис > Зависимости > Источник ошибки.Кроме того, Excel имеет специальные возможности, которые облегчают поиск ошибки с помощью инструментов панели Зависимости. Выведите панель на экран и выучите ее кнопки: Влияющие ячейки, Убрать стрелки к влияющим ячейкам, Зависимые ячейки, Убрать стрелки к зависимый ячейкам, Убрать все стрелки, Источник ошибки, Создать примечание, Обвести неверные данные, Удалить обведение неверных данных.
|
Сообщение |
Описание ошибки |
|
##дел/0! |
В формуле используется операция деления на нуль. |
|
##значь! |
Тип введенных значений неверен |
|
##н/д |
Опущен необходимый аргумент функции, массив имеет неверный размер |
|
##имя? |
Указано недопустимое имя |
|
##пусто! |
Указана ссылка на незаурядные области |
|
##число! |
Проблема с введенными в формулу числами |
|
##ссылка! |
Проблема с введенными в формулу ссылками |
Мы рекомендуем Вам зарегистрироваться либо войти на сайт под своим именем.