Реанимация винчестера в домашних условиях. Часть 2.

Для понимания сути дела к прочтению обязательно Реанимация винчестера в домашних условиях. Чачть 1.
Реанимация винчестера.
Если бэдсектора неизлечимы и они присутствуют на краю диска или начинаются с середины диска, то это тот самый случай, когда можно воспользоваться специальной сервисной командой - НРА (Host Protected Area).
Host Protected Area - это уменьшение количества доступных физических секторов на жестком диске, с соответствующей коррекцией паспорта диска. То есть, диск, "обрезанный" НРА-командой, будет определяться на меньший (по сравнению с заложенным производителем) объем, что сделает отрезанную часть недоступной ни ОС, ни BIOS.
Таким образом, НРА физически не дает доступ к тому участку, где находятся битые кластеры. НРА - это не обычное логическое разбиение винчестера.
И не пытайтесь разбить накопитель на логические разделы и после скрыть раздел с де-
фектными секторами. Этот фокус не пройдет! Винчестер будет упорно залезать на дефектную область! Поможет только НРА.
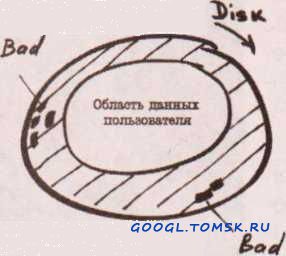
Его принцип работы будет более понятен, если взглянуть на рисунок. Заштрихованная область диска - это то, что мы обрезаем с помощью НРА (там находятся плохие сектора). Лишь "чистая" поверхность диска по центру станет рабочей областью для записи данных.
Соответственно, и другие программы, например форматирования и проверки, не смогут получить доступ к удаленной части. Обрезание диска происходит всегда с конца, т.е. с помощью НРА нельзя вырезать произвольную область в середине, и нельзя сдвинуть начало диска. Результаты НРА сохраняются после выключения питания.
Режим НРА можно включить в программах MHDD, Victoria ("Виктория") и в пакете Magic Boot Disk. Например, "Виктория" позволяет задавать любой объем диска, показывать реальный объем, а также восстанавливать заводской объем обрезанных дисков. Для этого служат соответствующие команды (вызываются клавишей F6 или консольной ко-мандой "НРА"):
НРА - задать новый объем диска. После ввода команды появляется приглашение к вводу нового количества секторов (LBA). Нужно ввести и нажать Enter. Если винт не выдал ошибку, он сразу скорректирует свой объем, в соответствии с введенным значением.
RHPA - показать реальный размер диска в LBA. Команда чисто информационная.
NHPA - восстановить заводской объем диска. После ввода, на экране отображаются текущий и заводской объемы, и от пользователя требуется подтверждение действия. В случае согласия (клавиша Y) - диску будет возвращен реальный объем. Для отмены достаточно нажать ESC.
По стандарту, установка нового объема диска возможна только один раз за сеанс. После чего все последующие попытки применения НРА и NHPA будут отвергаться (а программа может сообщить об ошибке). Для продолжения работы необходимо выключить и вновь включить питание HDD (перезагрузить ПК).
Практикум на хирургическом столе!
как вы поняли, НРА обрезает только конечную часть диска - с краю. Простыми словами, доктор отрежет только ножки (шутка). Да, мы потеряем часть емкости. Но у нас будет работоспособный накопитель, и мы гарантированно будем знать, что больше не потеряем файлы из-за проблемного (дефектного) участка.
Очень легко сделать эту хирургическую процедуру с винчестером десктопа (стационарного ПК) или ноутбука, т.к. накопитель уже напрямую подключен к IDE или SATA-шлейфу. Нужно лишь воспользоваться одной из программ - MHDD, Victoria ("Виктория") или пакетом Magic Boot Disk.
А вот с портативными (переносными) USB-дисками придется повозиться. Дело в том, что карманные винчестеры внутри себя имеют USB-SATA-адаптер.

Этот адаптер транслирует данные между шинами USB и SATA. Однако контроллер USB-адаптера блокирует доступ к сервисной части винчестера. Поэтому невозможно активировать НРА. Нужно вскрыть корпус, снять планку и непосредственно подключить SATA-винчестер к материнской плате ПК или ноутбуку. Чем мы собственно сейчас и займемся.
Шаг 1. Плоской отверткой в нижней части корпуса, двигаясь по периметру, освобождаем защелки (рис. 4).
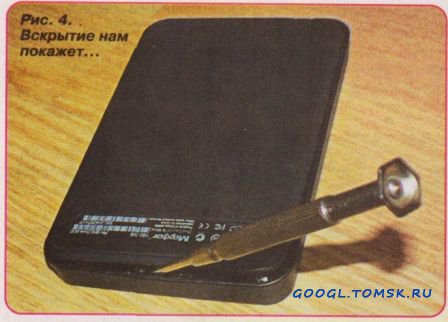
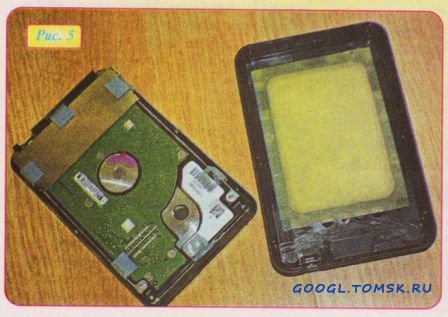
Шаг 2.
Аккуратно извлекаем винчестер.
Обратите внимание: пару лет назад компания Seagate купила производителя Maxtor. Отныне в бюджетный (бытовой) сегмент продукция Seagate поступает под этой маркой. На рис. 6 мы видим, что внутри Maxtor Опе-Tach 4 Mini находится 2,5" накопитель емкостью 160 Гб Seagate Моmentus 5400.3.
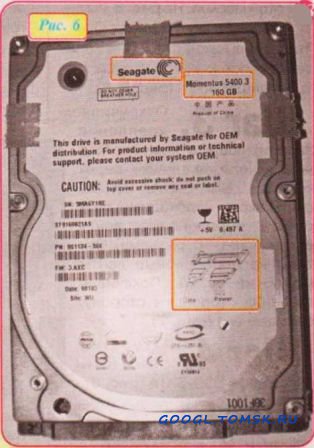
Шаг З.
Откручиваем крепление экранирующего кожуха. Под ним находится планка переходника USB-SATA. Чтобы снять экран необходимо разрезать поролоновую ленту возле mini-USB разъема. Остальные поролоновые ленты можно не резать. Покачивая экран из стороны в сторону, снимаем его (рис. 7).
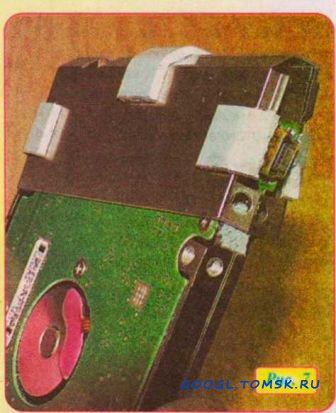
Шаг 4.
Аккуратно снимаем переходник USB-SATA (рис. 8).
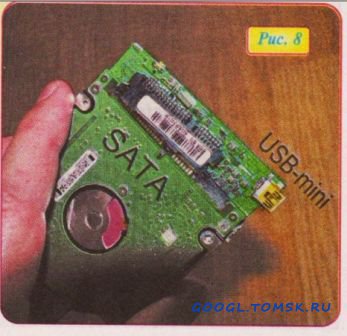
Шаг 5.
Теперь у нас UJdl Wa два варианта действий. Мы можем подключить винчестер к ноутбуку, открыв крышку HDD Door и сняв "родной" накопитель. Или можем подсоединить винчестер к ПК как обычный SATA-накопитель. Интерфейсный SATA-кабель и Power-переходник - стандартные.
Шаг 6.
Используя загрузочный диск, включаем ПК и запускаем программу MHDD, "Виктория" или пакет Magic Boot Disk. Напомним, что обрезание будет осуществлено с края диска.
Поэтому если битые сектора распределены равномерно на поверхности винчестера или расположены в начале диска, то подумайте - стоит ли "овчинка выделки". Может, следует заменить накопитель.
Работа с Magic Boot Disk
Поскольку Magic Boot Disk интересен нам наличием в нем последней версии MHDD 4.6, то нет смысла отдельно описывать MHDD. Этот загрузочный диск включает в себя несколько утилит для работы с жесткими дисками в среде MS-DOS, а также последнюю версию MHDD с поддержкой IDE/SATA/USB/SCSI жестких дисков и приводов CD/DVD.
Диск содержит:
► ОС: Windows 98 Second Edition Boot Disk;
► Драйверы для IDE и SATA CD/DVD;
► Исправленный FDISK.EXE: поддержка дисков больше 137 GB;
► Исправленный FORMAT.COM. Опция /О (OuickFormat) теперь может быть использована при форматировании дискет и жестких дисков даже в том случае, если диск до этого никогда не был отформатирован. Проверка на версию MS-DOS была убрана - теперь FORMAT.COM работает под любой ОС;
► SmartDrive (SMARTDRV.EXE) и другое базовое ПО системы MS-DOS, такое как SYS, ATTRIB, DELTREE, LABEL, MEM, MOVE;
► MHDD 4.6 с поддержкой IDE/SA TA/USB/SCSI жестких дисков и приводов CD/DVD;
► USB Mass Storage support drivers for MHDD.
После запуска MHDD и сканирования поверхности (клавиша F4) определяем с какого сектора начинаются дефектные блоки. В окне НРА выставляем сектор чуть меньший, по номеру, чем дефектный. Таким образом, мы обрежем диск с небольшим запасом. Как было сказано выше, НРА позволяет "отрезать" часть пространства накопителя с конца и, таким образом, уменьшить его объем. Это можно сделать "насовсем" - накопитель станет меньшего объема (Hard НРА), или до выключения питания (Soft НРА) -для того что бы попробовать, как оно будет. После выключения/ включения питания параметры накопителя восстановятся.
Есть еще две команды. Команда RHPA показывает значение Native НРА ("Настоящий" объем HDD), а NHPA позволяет восстановить полный объем накопителя.
Работа с Victoria
На сегодняшний день "Виктория" - самая популярная программа для диагностики и ремонта жестких дисков. Она способна работать как в режиме MS-DOS (с загрузочного диска), так и в оконном интерфейсе Windows (с версии 4.0). Я предпочитаю работу в MS-DOS. Команда НРА вызывается нажатием клавиши F6.
Оконный интерфейс Windows в программе Victoria 4.46 более привычен для неопытных пользователей и представлен на рис. 10.
Для запуска теста поверхности необходимо мышкой выбрать режим API, перейти во вкладку Test
и нажать Start. После теста поверхности нужно запомнить (записать на бумажку) младший номер дефектного сектора (все что окажется "выше-больше-старше" него - будет обрезано).
Затем мышкой следует кликнуть на режим Р/О (справа сверху) - откроется доступ к кнопкам НРА и RHPA. В окошке справа необходимо ввести номер сектора, с которого будет осуществлено обрезание винчестера и нажать кнопочку НРА.
В окне "Виктории" можно ввести как номер сектора, так и Мб или процентное величину емкости винчестера. Это и будет максимальный размер ампутированного винчестера.
Шаг 7.
Остается отформатировать "пациента" и создать логический раздел (или несколько
логических разделов). Для этих целей рекомендую воспользоваться мощной программой - Acronis True Image Home v. 12. В 15-дневном ознакомительном периоде Acronis True Image Home v. 12 полностью работоспособен. Для начала форматирования в Acronis True Image Home выбираем слева Disk Management > Utiiites и кликаем на Add new disk. Выбрав режим Partition creation, следует нажать кнопку Next и приступить к созданию раздела и форматированию.
В моем случае Maxtor OneTach 4 Mini на 160 Гб был обрезан до 133 Гб, после чего собран в обратном порядке и ныне успешно функционирует как полноценный USB-накопитель.
Уважаемый посетитель, Вы зашли на сайт как незарегистрированный пользователь.
Мы рекомендуем Вам зарегистрироваться либо войти на сайт под своим именем.
Мы рекомендуем Вам зарегистрироваться либо войти на сайт под своим именем.